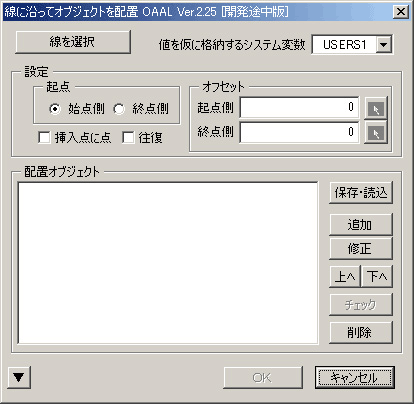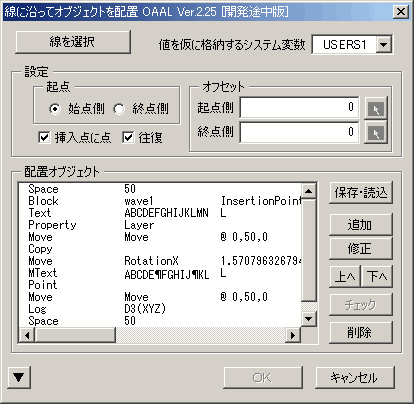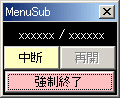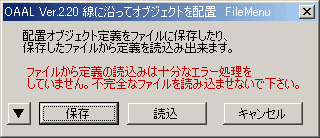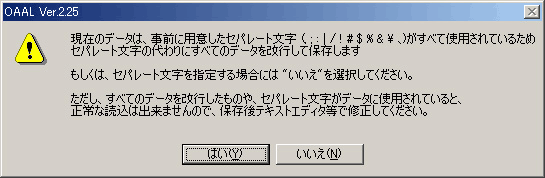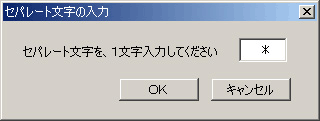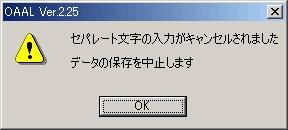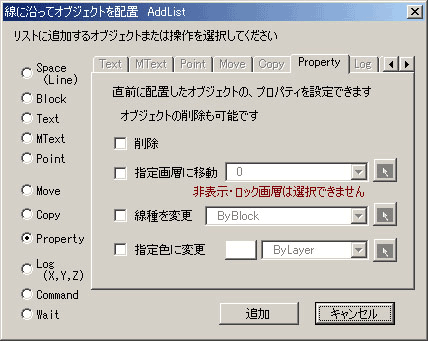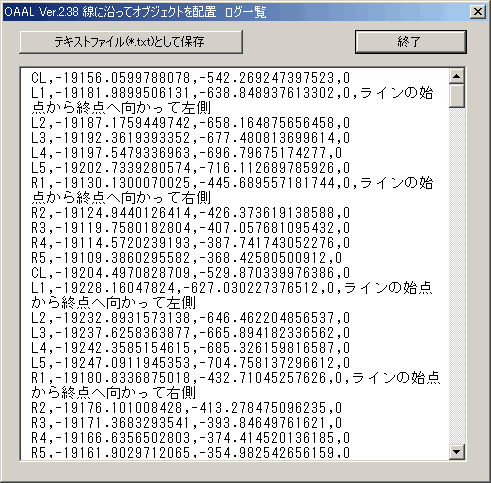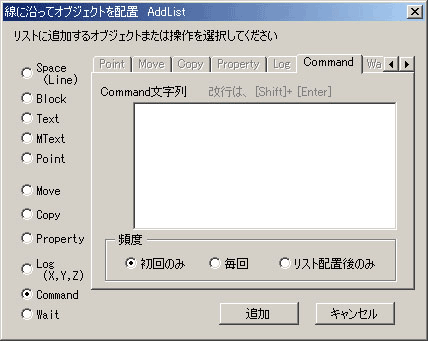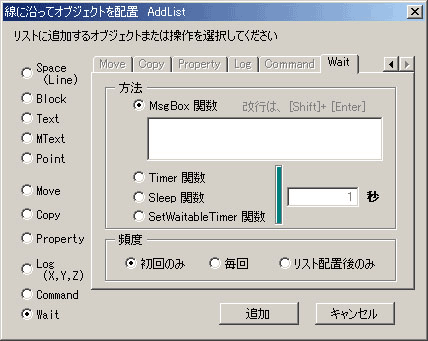|
操作マニュアル
表示されるダイアログ(フォーム)解説
|
※ 画像は開発中のもので公開バージョンと異なるものもあります
|
|
|
メイン メニュー |
起動時初期メニュー
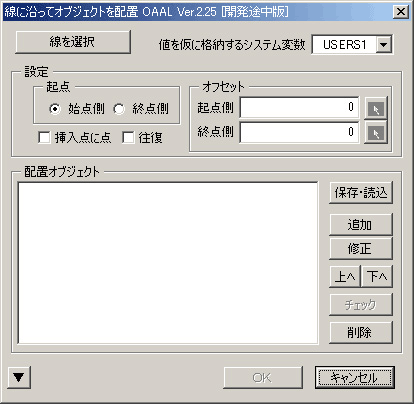
|
| 線を選択 |
配置の基準となる線を選択 |
値を仮に格納する
システム変数
|
このプログラムで使用する
ユーザーシステム変数を選択
|
| 起点 |
基準線のどちら側から
配置するかを指示
|
| 挿入点に点 |
オブジェクトを配置した位置に
点を作成
|
| 往復 |
起点に指示した反対側からも
続けて配置 |
| オフセット |
オブジェクトの配置をスキップする
基準線の始終点の区間
ボタンクリックで画面上で指示可能
|
| 配置オブジェクト |
リスト選択状態でダブルクリックすると
そのリストを修正できます
|
| 保存・読込 |
配置リストの保存・読込
ファイルは普通のテキスト形式で
拡張子は"txt"
|
| 追加 |
配置リストへオブジェクトを追加
追加ダイアログが表示されます
|
| 修正 |
配置リストを修正
修正ダイアログが表示されます
|
| 上へ・下へ |
配置リストを移動 |
| チェック |
将来バージョン対応予定 |
| 削除 |
選択されたリストを削除 |
| ▼(▲) |
基準線の詳細を表示(非表示) |
| OK |
オブジェクト配置処理実行
基準線を選択すると
使用できるようになります
|
| キャンセル |
終了 |
|
配置オブジェクトに入力した状態
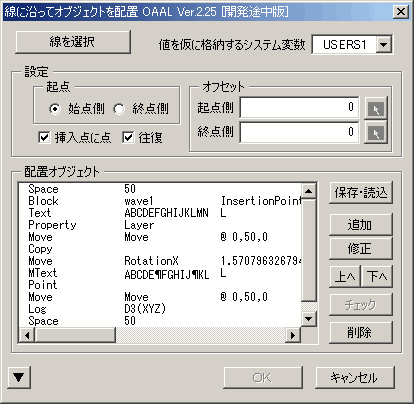
|
配置オブジェクト入力例 |
MenuSub
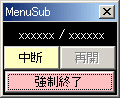
|
配置処理中に表示されるサブメニュー
プログラムを中断・中止の場合にクリック
|
FileMenu
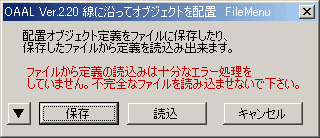
|
配置リストの保存・読込をクリックで表示
保存、読込、キャンセルを選択してください
|
保存時の区切記号(文字)エラー
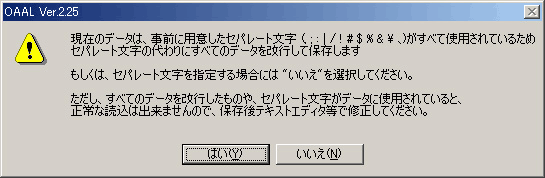
|
区切文字入力
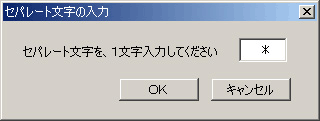
|
区切り文字を入力 |
区切文字入力キャンセル
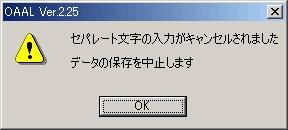 |
|
|
配置リストへオブジェクト追加ダイアログ |
Space (Line)

|
左端のオブションボタンから Space(Line) を選択
| 長さ |
空白(オブジェクトの配置をスキップ)に
したい長さ
負値も可能、ただしゼロは不可
|
| 方法 |
長さを基準線上の長さ、または
直線距離で計測するか選択
|
| 最近接点 |
方法に”直線距離”を選択時、
対象点が複数ある場合に
現在の挿入点から基準線上で最も
近接する点を選択
チェックを外すと最遠点を選択
基準線が閉じている場合にチェックを
外すと全く配置されないケースが
生じるので注意
|
| 直線配置 |
空白ではなく直線を配置 |
| Move 基準点 |
Move で基準とする位置を選択 |
|
Block
 |
左端のオブションボタンから Block を選択
| ブロック |
リストに追加するブロックを選択 |
| 縮尺 |
挿入する尺度 |
| ベース点 |
ブロックの挿入基点 |
| 制御点 |
基準線上にブロックが配置された後、
制御点が基準線上になるように
傾き(回転角)が決定されます
| 自動設定 |
ブロックの全幅 |
相対座標指定
※
|
ブロックの挿入基点を
基準にした相対位置を
3D座標の文字列で指定
|
※ブロック定義の原寸で指示します
配置時に縮尺が考慮されます
|
| 最近接点 |
現在の挿入点から基準線上で最も
近接する点を選択
制御点は”直線距離”で検索されます
チェックを外すと最遠点を選択
基準線が閉じている場合にチェックを
外すと全く配置されないケースが
生じるので注意
|
| Move 基準点 |
Move で基準とする位置を選択 |
| |
制御点が次のオブジェクトの配置(挿入)点となります |
|
Text

|
左端のオブションボタンから Text を選択
| 文字列 |
文字列を入力 |
| ベース点 |
1行文字列の挿入基点 |
| 制御点 |
基準線上に文字列が配置された後、
制御点が基準線上になるように
傾き(回転角)が決定されます
|
| 最近接点 |
現在の挿入点から基準線上で最も
近接する点を選択
制御点は”直線距離”で検索されます
チェックを外すと最遠点を選択
基準線が閉じている場合にチェックを
外すと全く配置されないケースが
生じるので注意
|
| 文字高さ |
文字高さ |
1文字毎に
傾きを設定
|
チェックをつけると文字列が1文字毎に
分解・傾きが考慮されて配置されます
このチェックがつけられていても
この後に編集指示されるMoveや
Copy は文字列全体に作用します
|
| 文字間隔 |
文字間隔
1文字毎に傾きを設定時のみ指定可能
|
| Move 基準点 |
Move で基準とする位置を選択 |
| |
制御点が次のオブジェクトの配置(挿入)点となります |
|
MText

|
左端のオブションボタンから MText を選択
| 文字列 |
文字列を入力 |
| ベース点 ※ |
文字列の挿入基点 |
| 制御点 ※ |
基準線上に文字列が配置された後、
制御点が基準線上になるように
傾き(回転角)が決定されます(予定)
|
| 最近接点 |
現在の挿入点から基準線上で最も
近接する点を選択
制御点は”直線距離”で検索されます
チェックを外すと最遠点を選択
基準線が閉じている場合にチェックを
外すと全く配置されないケースが
生じるので注意
|
| 文字高さ |
文字高さ |
| 幅 |
文字列の幅
制御点(オブジェクトの配置幅)に
使用されます
|
| Move 基準点 |
Move で基準とする位置を選択 |
| ※ |
現バージョンでは設定しても、挿入基点は常に左上
制御点は右上となります
文字列の配置には幅の値が使用されます
|
| |
制御点が次のオブジェクトの配置(挿入)点となります |
|
Point
 |
左端のオブションボタンから Point を選択
| 選択以外に設定が必要な項目はありません |
| 挿入点 |
点を配置する位置 |
| Move 基準点 |
挿入点 |
|
Point 以外に配置リストが無いと配置リスト全体で
配置幅が無いため、配置作業が完了せず
無限ループとなりますので、十分注意してください
|
|
現バージョンはAlpha Edition(開発中版)なので、
上記チェックをしていない替わりに、配置セットの
繰返し上限数(既定値1000)を設定してます
|
| |
万が一強制終了する場合には、サブメニュー
から終了してください
|
|
Move

|
左端のオブションボタンから Move を選択
| 基準点移動 |
基準点を移動
相対位置を3D座標の文字列で指定
|
基準点を中心
に移動 |
基準点を中心に移動 |
| 平行移動 |
配置オブジェクトを平行移動
相対位置を 3D座標の文字列で指定
オブジェクト座標系にチェックマークを
つけるとオブジェクトの基準点を
原点とするオブジェクト座標系で、
チェックマークを外すと基準点を通る
ワールド座標系と平行な軸の座標系と
なります
配置時のオブジェクト座標系
X軸:線の接線方向が正
Y軸:線の進行方向に向かって左が正
Z軸:ワールド座標系と同方向が正
|
回転(X)
回転(Y)
回転(Z)
|
配置オブジェクトを選択軸で回転
回転角はラジアンで指示
オブジェクト座標系にチェックマークは
上記平行移動に同じ
πボタンクリックでラジアンの
簡易計算ダイアログが表示されます
|
| 縮尺 |
配置オブジェクトの尺度を変更 |
|
Radian

|
上記のπボタンクリックで表示
電卓起動ボタンクリックでWindows標準の電卓を
起動できます
このダイアログ内のラジアン計算は、
10 進型 (Decimal)と同等程度出来ますが、
オブジェクトの配置計算で使用するのは、
倍精度浮動小数点数型 (Double)となります
|
opy

|
左端のオブションボタンから Copy を選択
| 選択以外に設定が必要な項目はありません |
| 挿入点 |
オブジェクトを複写する位置 |
| Move 基準点 |
挿入点 |
|
Property
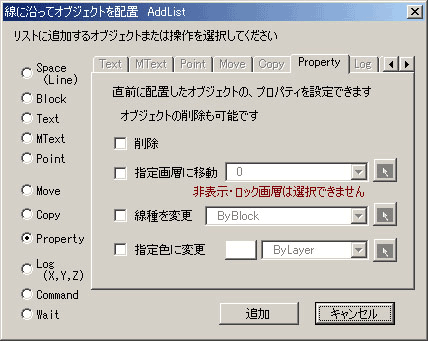 |
左端のオブションボタンから Property を選択
| 削除 |
配置オブジェクトを削除 |
指定画層に
移動
|
配置オブジェクトの画層を変更
非表示
フリーズ・ロック画層は選択出来ません
|
| 線種を変更 |
配置オブジェクトの線種を変更 |
| 指定色に変更 |
配置オブジェクトの色を変更
True Color には対応していません
|
|
Log

|
左端のオブションボタンから Log を選択
記録データと
順序
|
ログに記録するデータを選択
3D(X,Y,Z)
2D(X,Y)
|
AutoCAD(数学)座標系順 |
3D(Y,X,Z)
2D(Y,X)
|
測量座標系(読替)順 |
|
| 区切り文字 |
区切り文字を選択 |
| 接頭項目 |
各データの先頭に追加するデータ |
| 接尾項目 |
各データの末尾に追加するデータ |
| |
接頭項目、接尾項目は入力がなければ、
追加データは記録されません
|
記録例1 |
| 記録データと順序 |
3D(X,Y,Z)
AutoCAD(数学)座標系順
|
| 区切り文字 |
カンマ |
| 接頭項目 |
CL |
| 接尾項目 |
センター |
| 記録されるログ |
CL,xxx.xxx,yyy.yyy,zzz.zzz,センター |
記録例2 |
| 記録データと順序 |
2D(Y,X)
測量座標系(読替)順
|
| 区切り文字 |
カンマ |
| 接頭項目 |
(空欄) |
| 接尾項目 |
(空欄) |
| 記録されるログ |
yyy.yyy,xxx.xxx |
|
|
Log
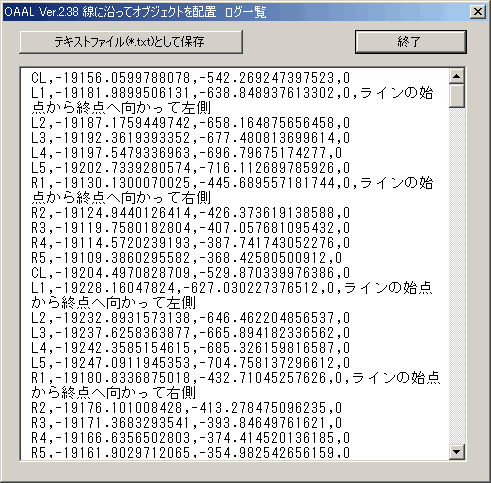
|
記録されたログの例
オブジェクトの配置終了後に表示されます
|
Command
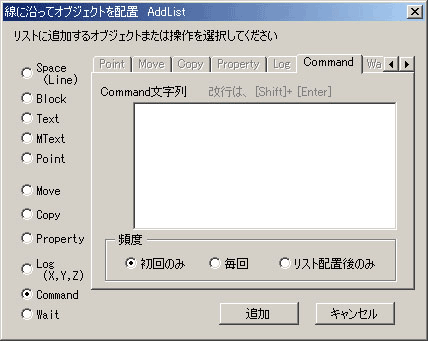
|
左端のオブションボタンから Command を選択
コマンドラインへ文字列(コマンド)を送信出来ます
| Command 文字列 |
SendCommand メソッドと同様の
文字列(コマンド)
|
| 頻度 |
適用する頻度を選択 |
|
Wait
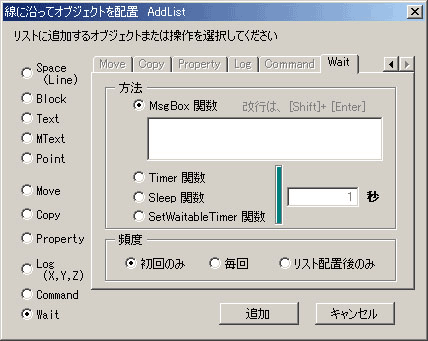
|
左端のオブションボタンから Wait を選択
プログラムを一時中断出来ます
| MsgBox 関数 |
ダイアログボックスにメッセージを表示し
ユーザーの指示を待ちます
|
Timer 関数
Sleep 関数
SetWaitableTimer 関数
|
プログラムを指定秒だけ一時中断
どの関数でもプログラムが中断するのは
同じです
|
| 頻度 |
適用する頻度を選択 |
|
|
|